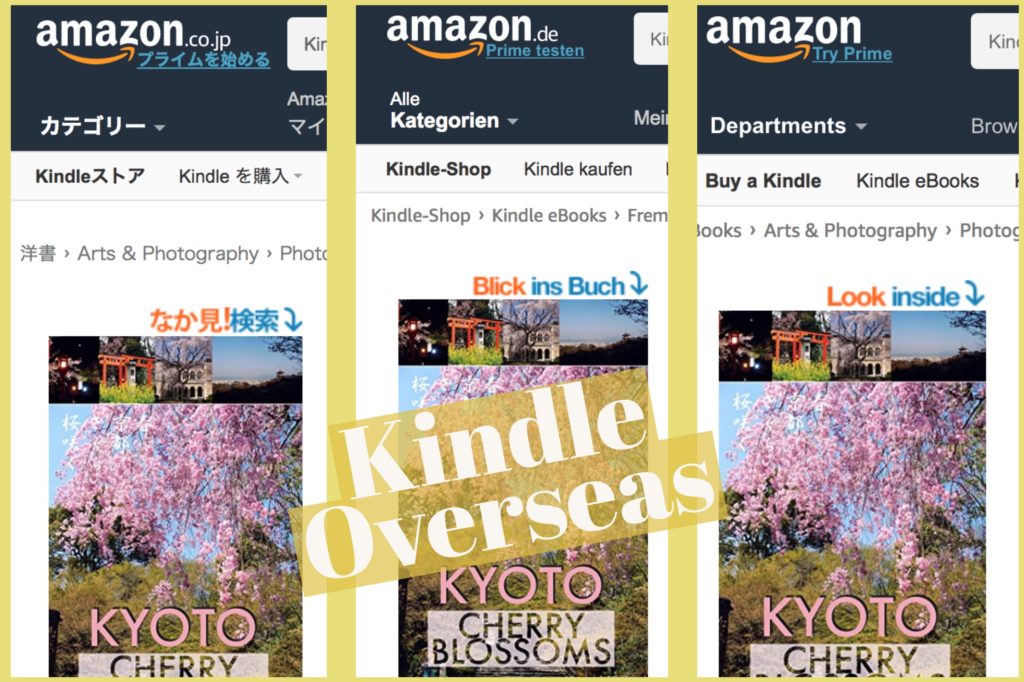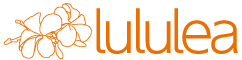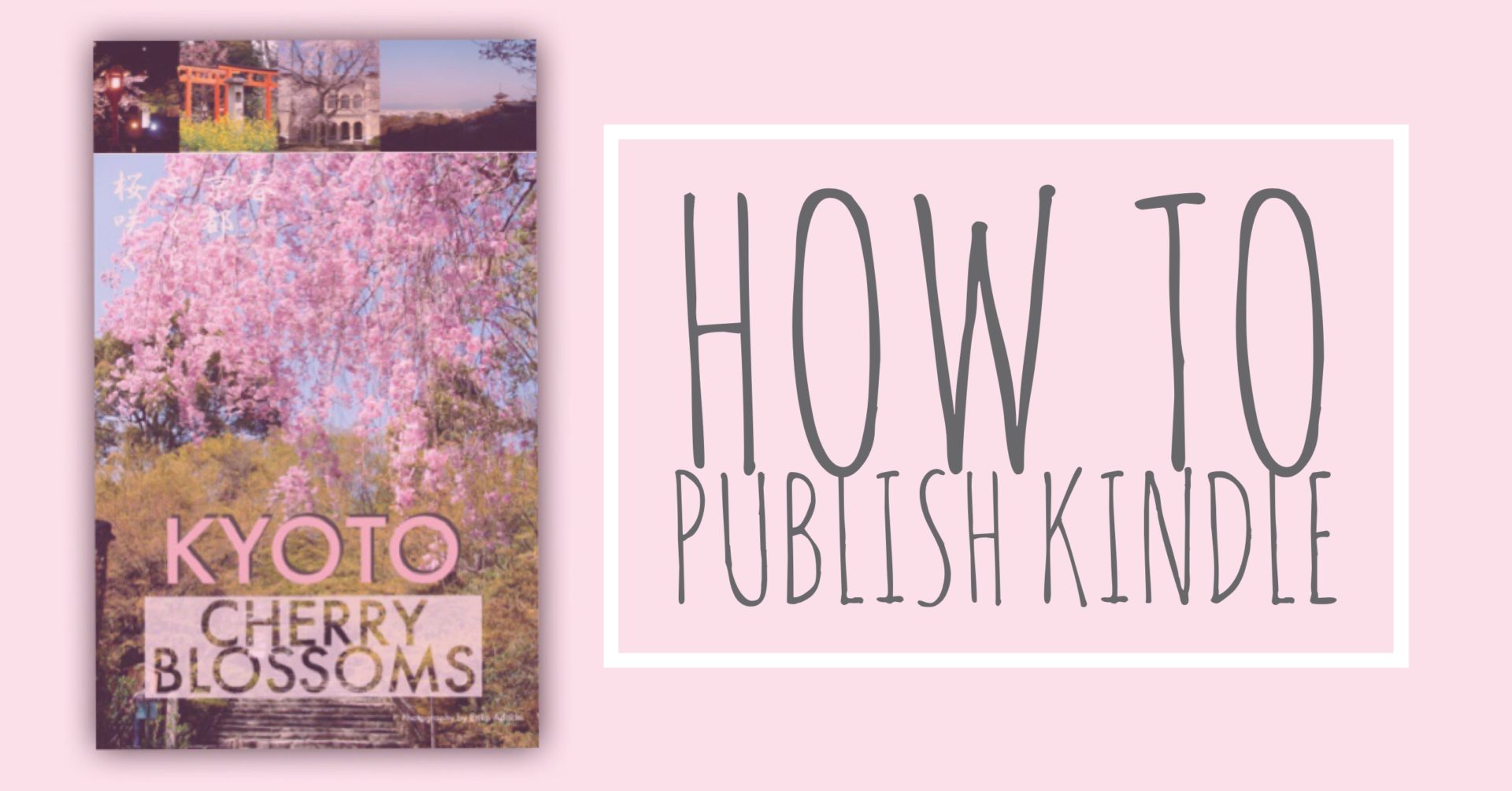ここに掲載の記事「Kindleで写真集を出版する方法」は
何年間にも渡り、たくさんのかたにご覧いただき、ご好評頂いています。
ということで この度 eラーニングに致しました。
動画で解説してPDFもお配りしています。
完全無料なのでぜひご覧くださいね♪
▼詳しくはこちらへ
https://miraslabo.thinkific.com/courses/kindle
kindle写真集の素材作り
kindle写真集用の写真を用意する
Kindleの雑誌サイズは、800ピクセル×1280ピクセルです。
※縦横比はどちらでも構いません。
写真は、ペイントやパワーポイントなどに貼り付けて
雑誌のサイズに合わせますので、
写真をピッタリ800ピクセル×1280ピクセルにする必要はありません。
が、しかしファイルサイズが大きい写真を使うと
雑誌のデータ容量が莫大になってしまいますので、
画像縮小ソフトなどで、適度に小さくして
800ピクセル×1280ピクセルに近づくようなサイズにしましょう。
特に1眼レフなどで撮った写真は、
1枚数メガのものも少なくありません。
ファイルサイズには気をつけて下さい。
Kindleの表紙画像を作成
表紙のサイズは、縦横比が1.6対1のものを用意します。
少々のサイズのズレはOKです。
1.6対1の縦横の寸法の例
1024 × 640
1200 × 750
1600 × 1000
2048 × 1280
2560 × 1600
ファイル形式は
JPEG
TIFF
のいずれかです。
ペイント、Photoshop、パワーポイント
お好きなソフトを使って、上記のサイズの画像をご用意下さい。
私の場合は、
スマートフォンの画像加工アプリで
画像に文字などを加えて編集した後
パソコンで、パワーポイントを使って
体裁を整え、JPG形式で保存しました。
最近のスマホ用の画像加工APPは優秀なのが
ほんと多くって、PCで作業するよりずっと効率が良いです。
画面が小さいのが難点ですが。
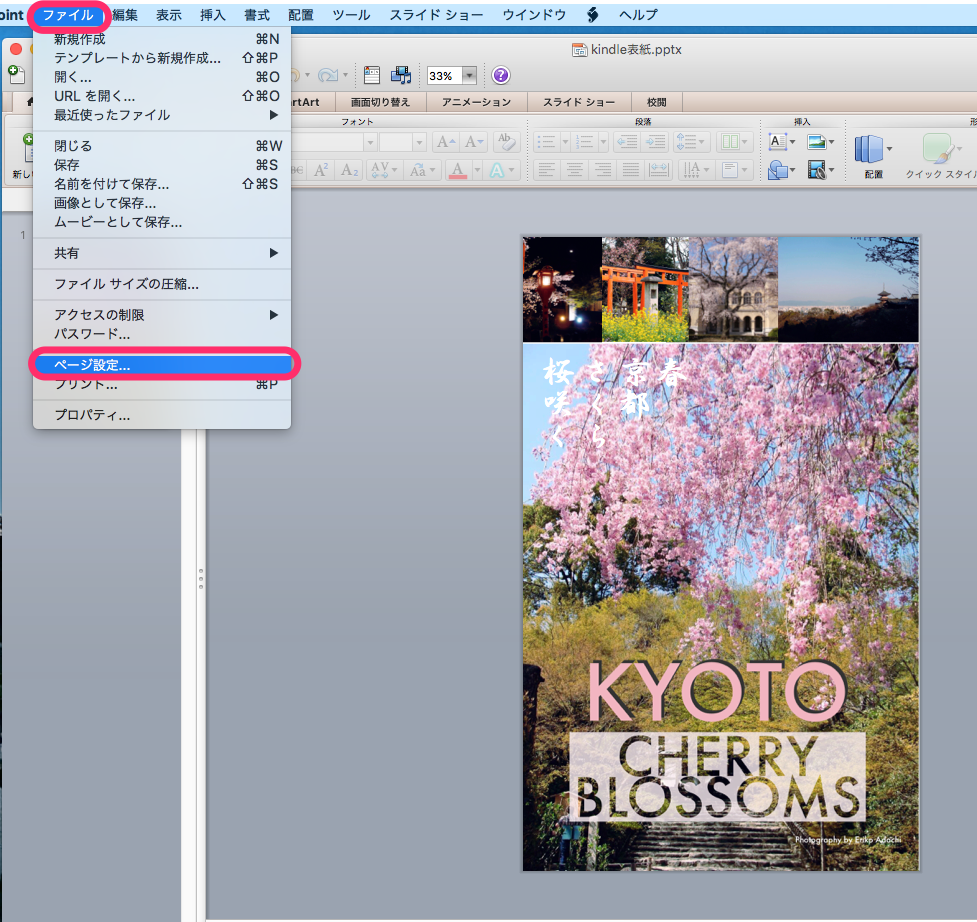
ファイル▶ページ設定を開きます。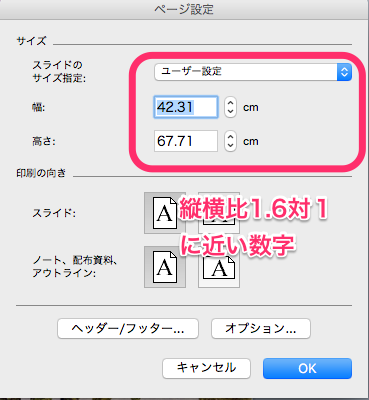
パワーポイントはピクセル単位の指定ができませんので
1.6対1に近い縦横比をセンチで指定して下さい。
ピクセルが指定できるソフトをお使いの場合は
1024 × 640
1200 × 750
1600 × 1000
2048 × 1280
2560 × 1600
のいずれかのピクセルをご指定下さい。
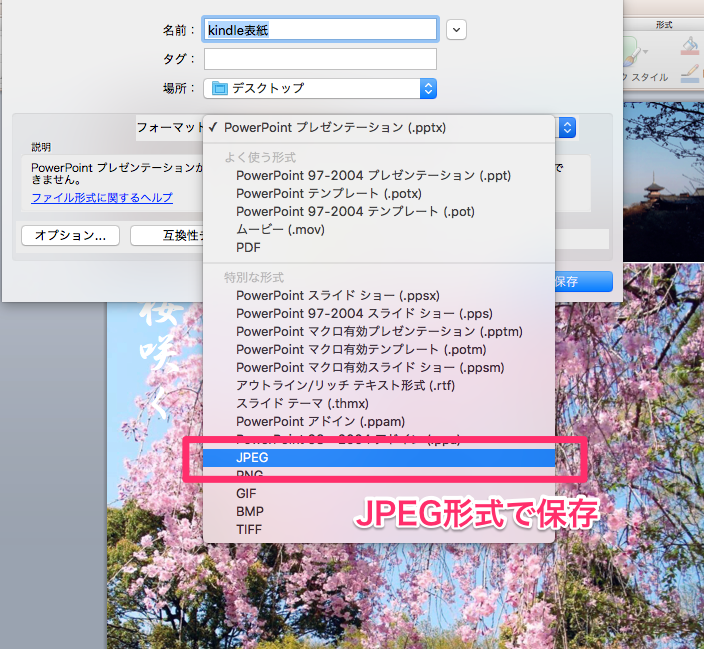
表紙ができたらJPEG形式で保存して下さい。
パワーポイントでkindleのデータを作成
今度は、本文のデータを作ります。
先程の表紙の場合と同じように
パワーポイントを新規作成して
ファイル▶ページ設定を開きます。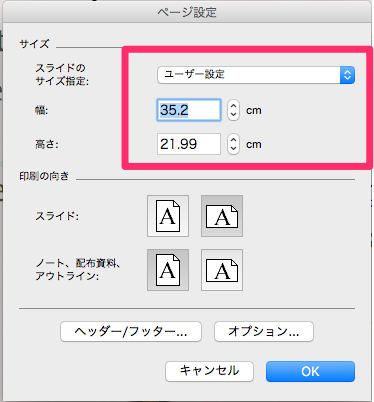
35.2cm×21.99cmに設定します。
Kindleの雑誌サイズは、800ピクセル×1280ピクセルですが
パワーポイントでは、ピクセル単位の設定ができませんので
cm単位でkindleの指定サイズに近い数字を設定します。
微妙なサイズの違いではエラーになりませんので大丈夫です。
サイズを設定したら、写真を貼り付けて
PDF形式で保存して雑誌のデータは完成です。
ですが真っ白のページに写真が貼り付けられているだけでは
味気ないので、文字を加える、背景の色を変えてみるなど
ご自身で工夫してみて下さい。

私の場合はパワーポイントのテーマを設定してみました。
また1ページ目は写真ではなく、イントロダクションや
自己紹介のページを付け加えるといいですね。

画像として保存。
もしくは名前をつけて保存で、PDFを選びます。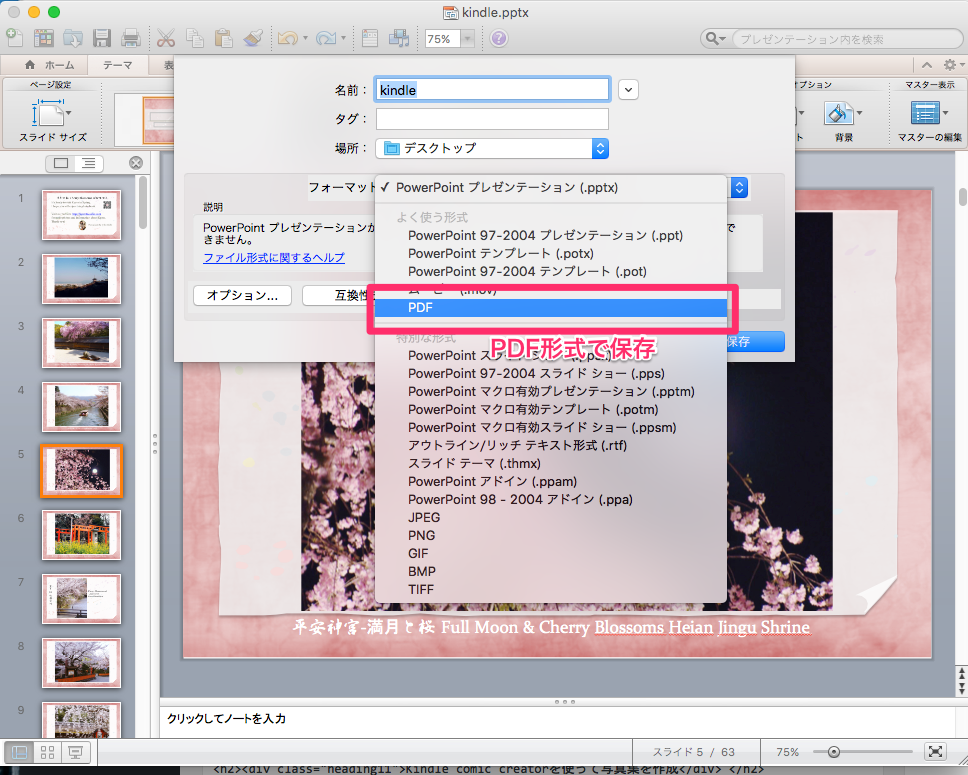
画像で保存した場合、この後ご説明する Kindle comic creatorにデータをインポートする時に
一枚一枚画像を指定するのが面倒なので、
PDFで保存をオススメします。
後でパワーポイントのデータを編集する可能性がある場合は
パワーポイント形式での保存もお忘れなく。
Kindle comic creatorを使って写真集を作成
Kindle comic creatorのダウンロードとインストール
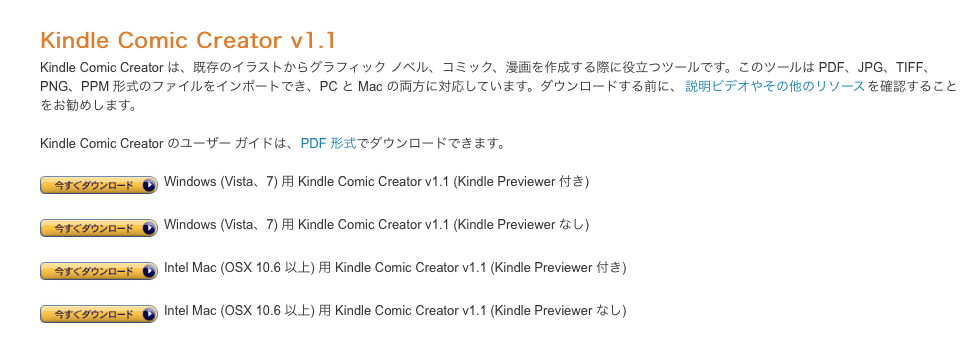
下記ページより、お使いのパソコン用のKindle comic creatorをダウンロード&インストールして下さい。
https://kdp.amazon.co.jp/help?topicId=A3IWA2TQYMZ5J6
Kindle comic creatorで新しい本を作成する
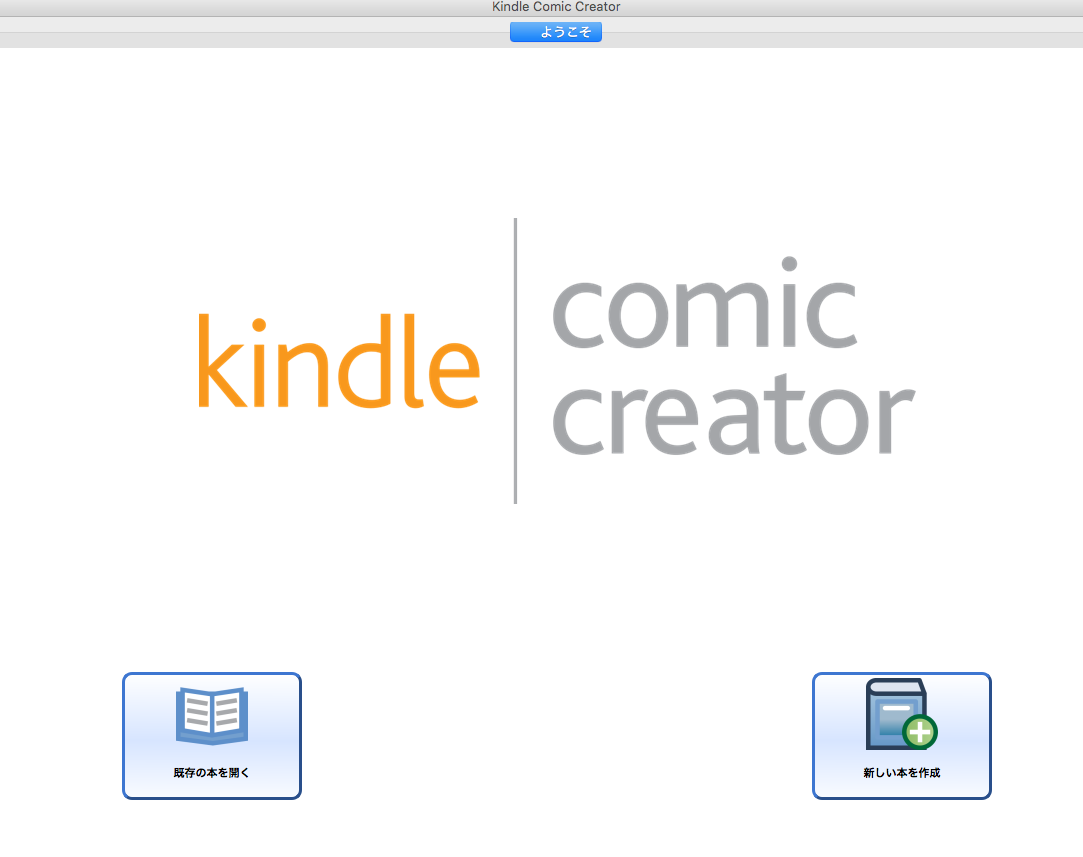
「新しい本を作成する」をクリックします。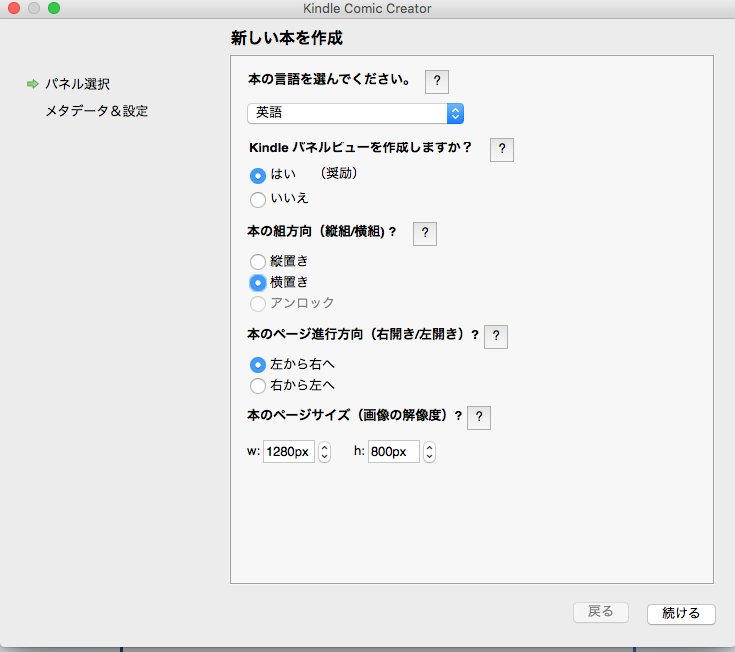
本の言語、本の向き、ページのめくりかたなどを設定します。
kindle パネルビューを作成にチェックを入れると、このソフトの画面で本のプレビューを見ることができます。
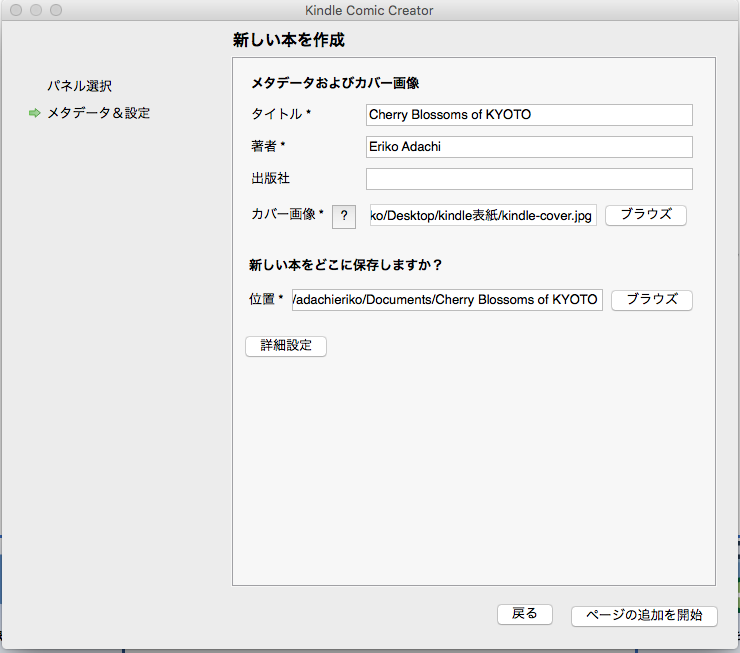
タイトル、著者名を入力 (出版社名)は任意です。
カバー画像を選び、データの保存場所を選んだら
ページの追加を開始します。
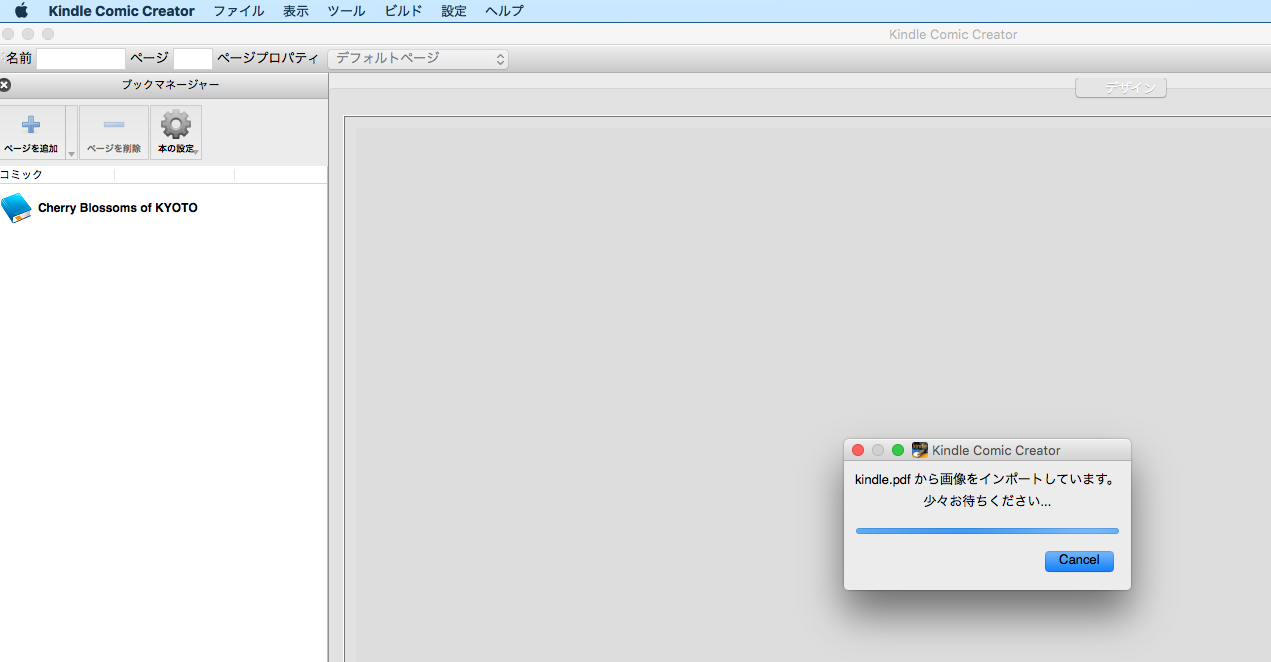
先程、作成しておいたページのデータ(私の場合は、パワーポイントからPDF出力したデータ)を
選びインポートします。
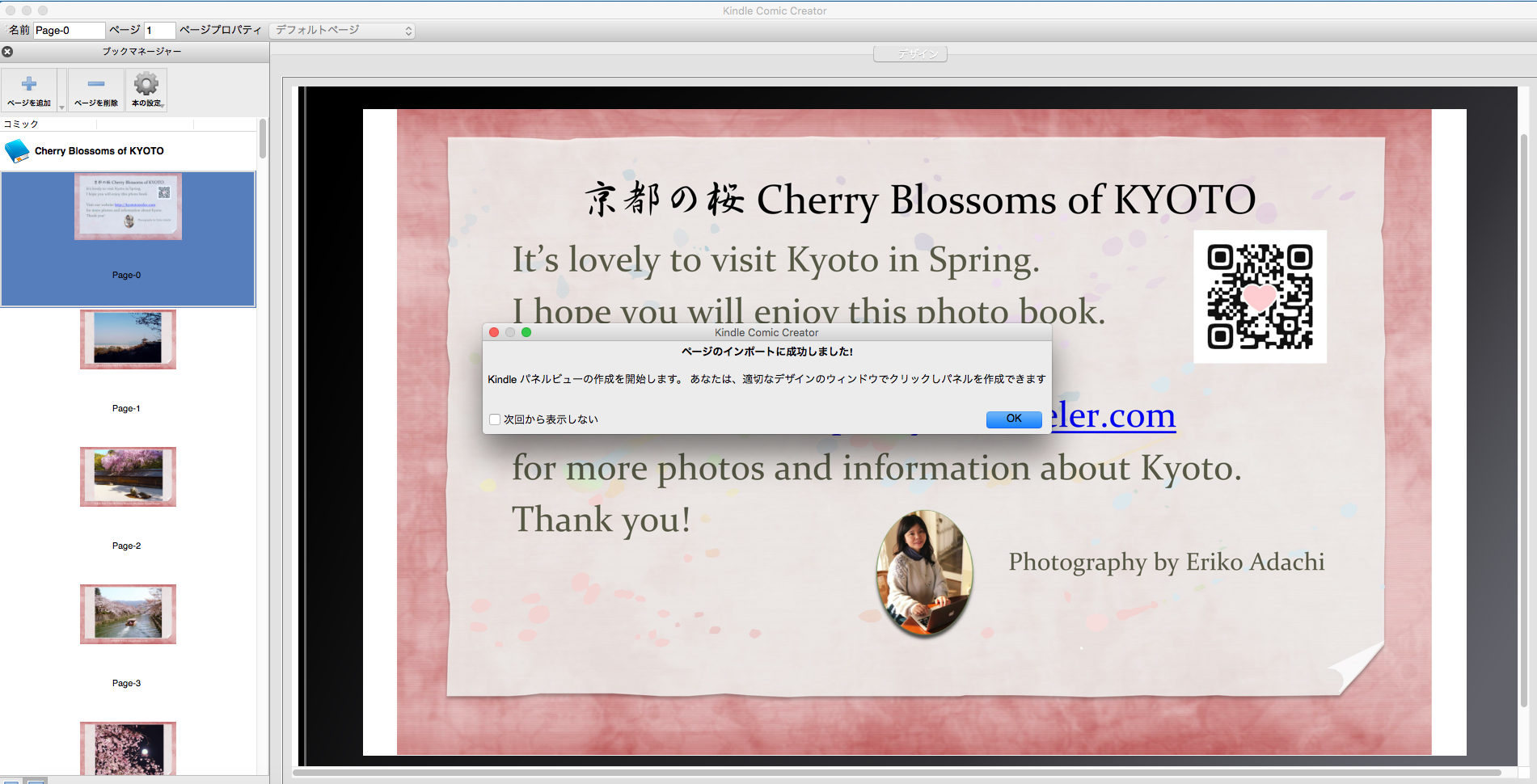
ページがインポートされました。
Kindle comic creatorの設定
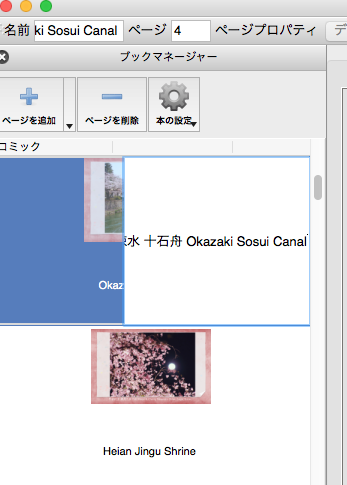
ページ名を変更したい場合は変更します。
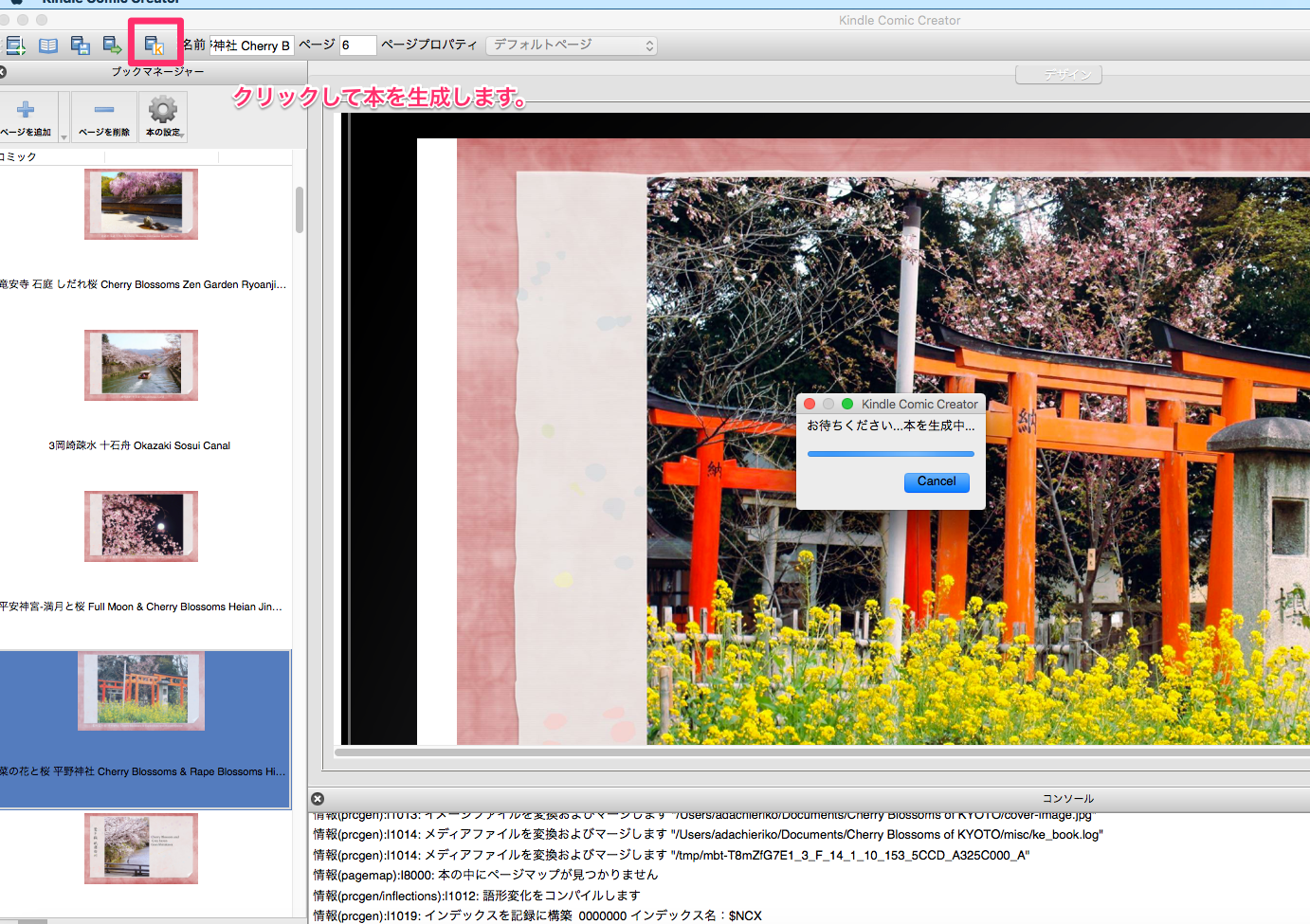
準備が整ったら本のデータを書き出します。
完了したらパネルビューのプレビューで確認して下さい。
Kindle comic creatorに保存したデータを読み込む
kindle アカウントにログインする。
https://kdp.amazon.co.jp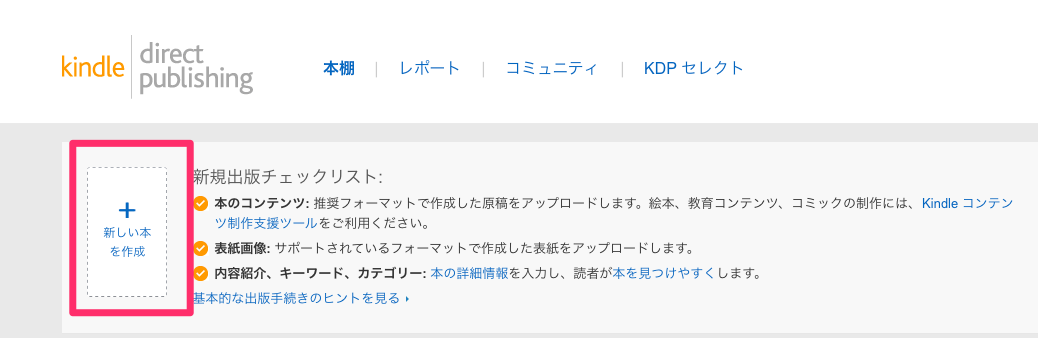
新しい本を作成をクリック
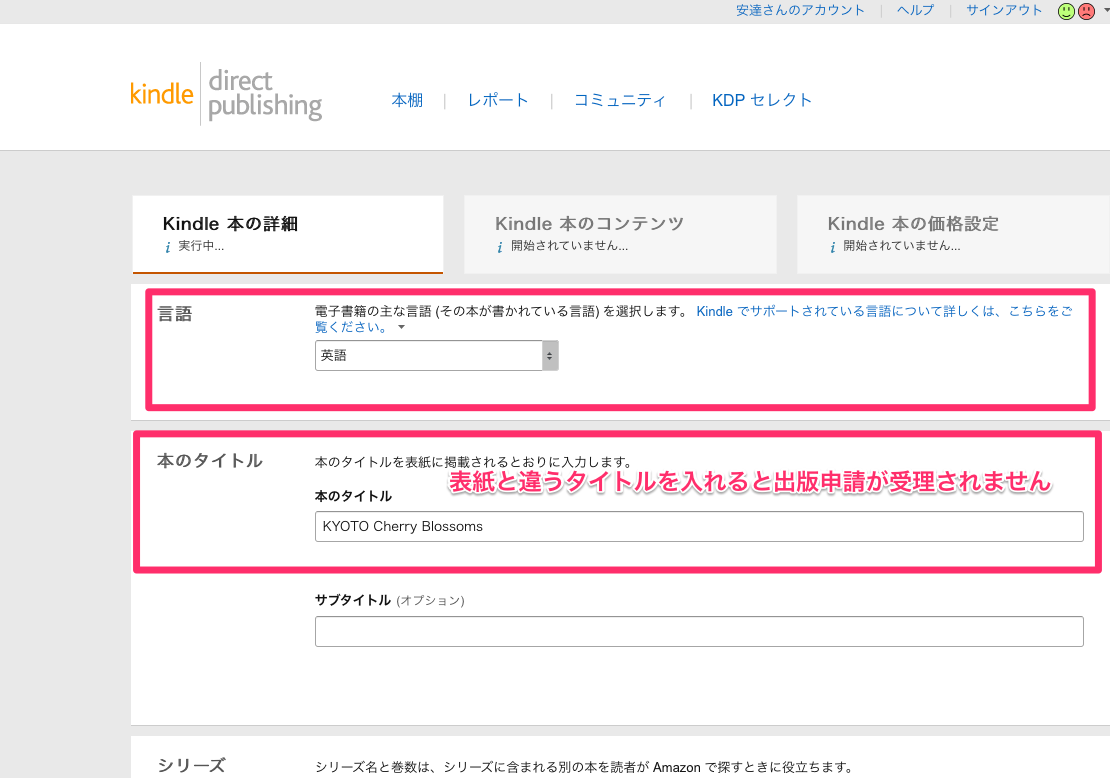
言語を選び、タイトルを入力します。
タイトルは表紙に記載のものと同じものにしないと出版申請の許可がおりませんので
ご注意下さい。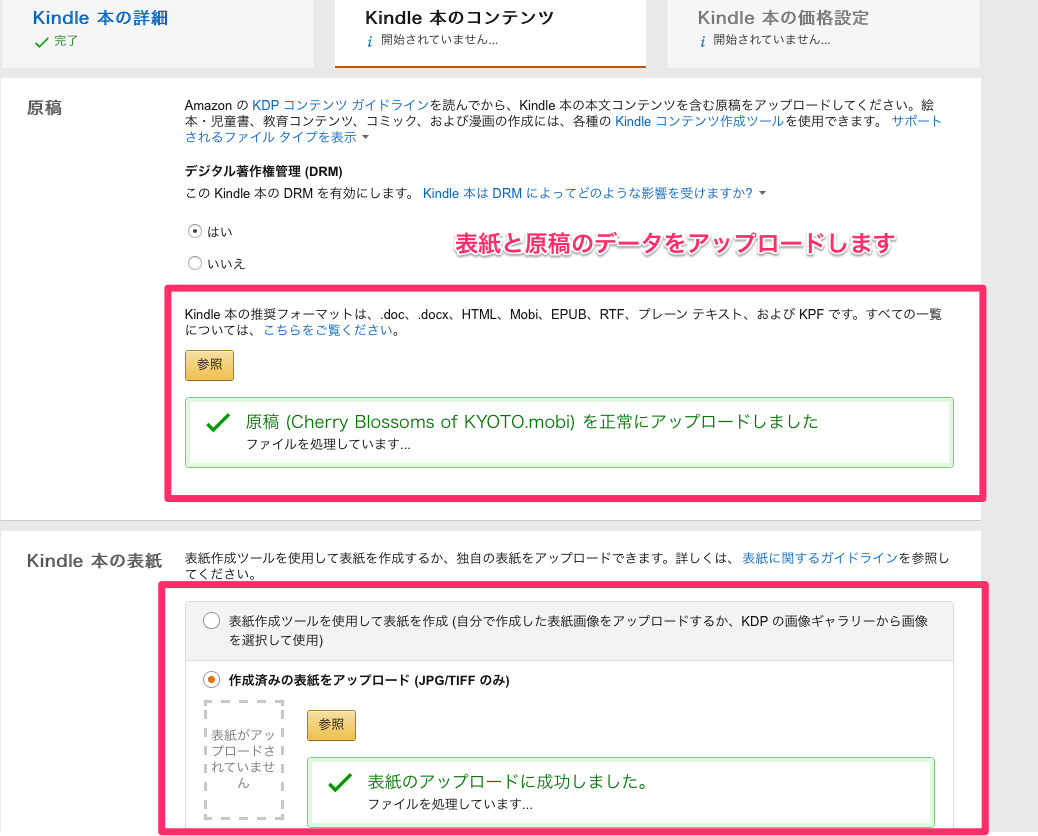
表紙画像と原稿をアップロードします。
作成したデータの書き出しとプレビュー
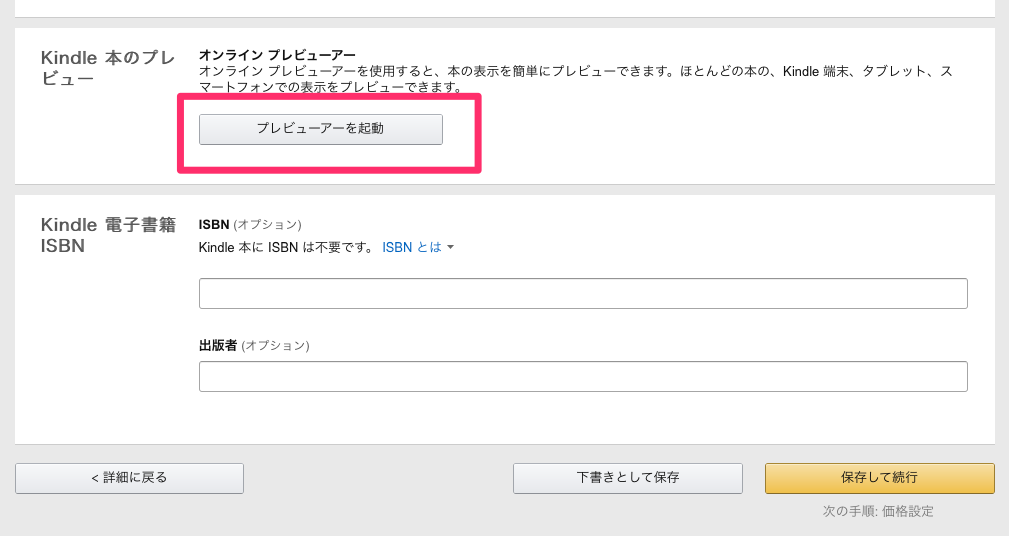
プレビュアーを起動して、書籍がどのように表示されるかチェックしましょう。
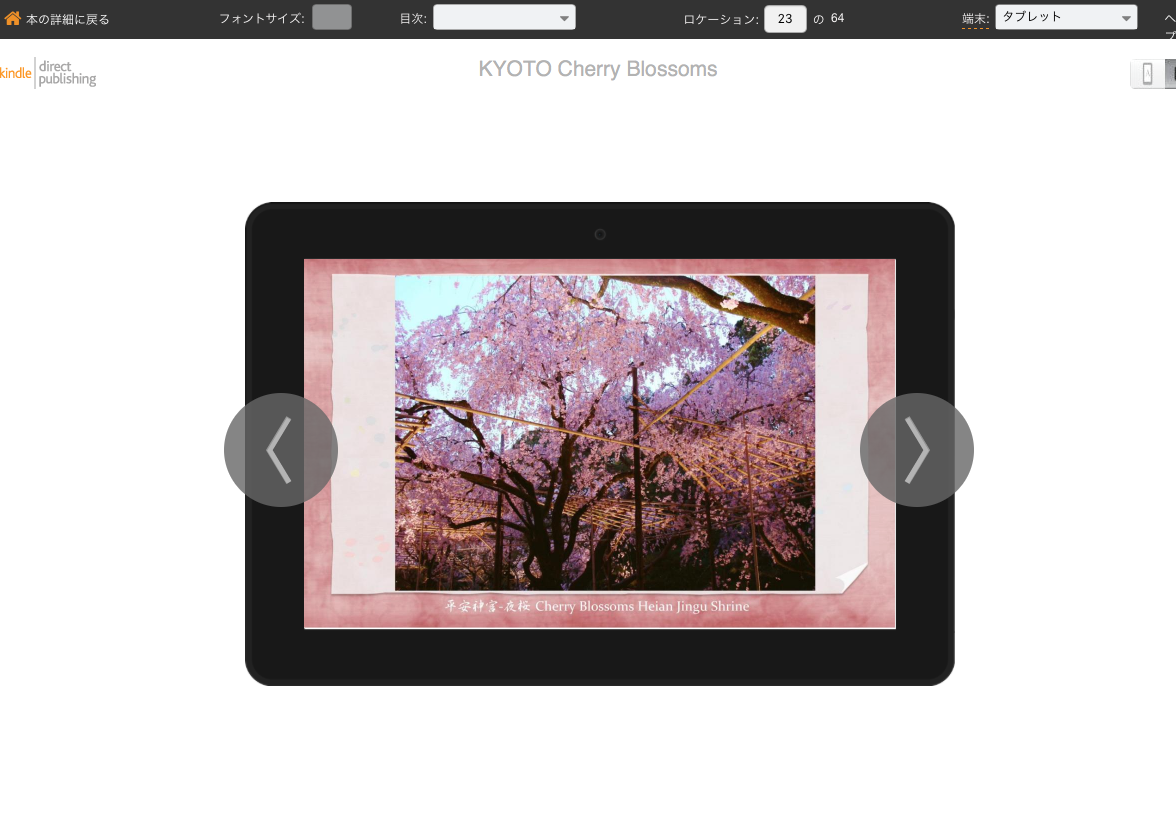
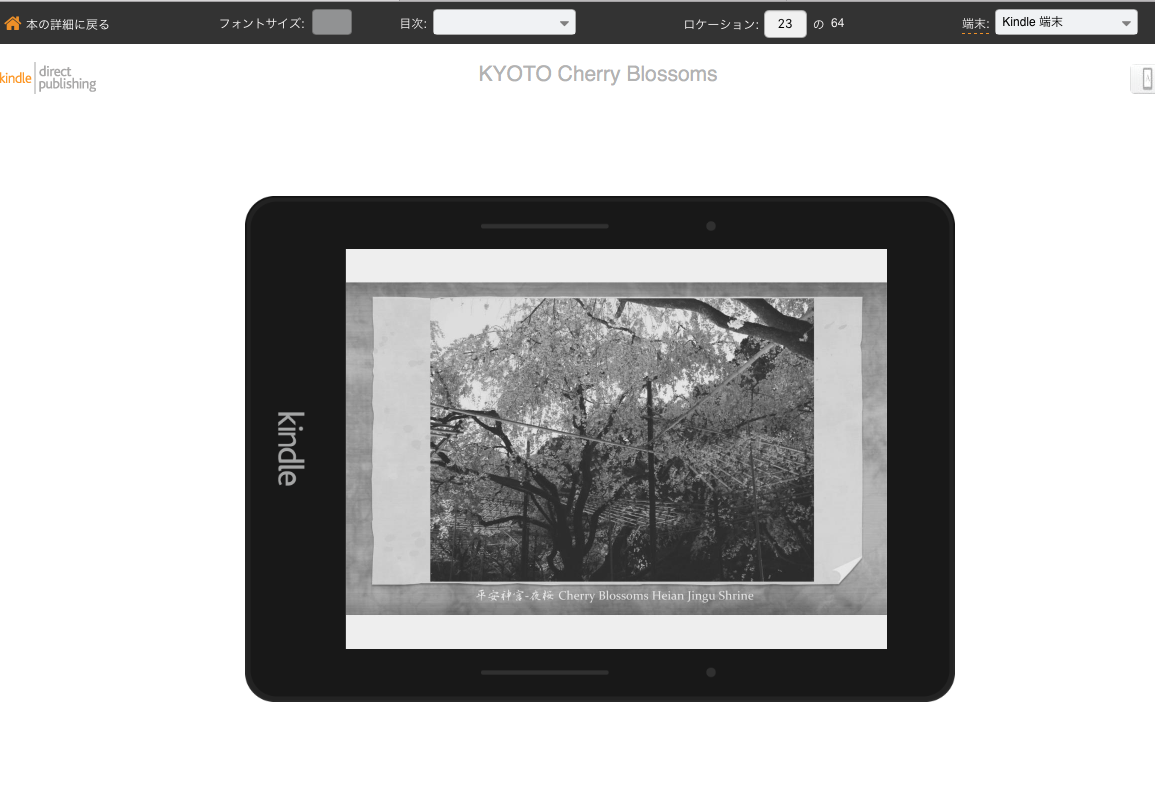
レビューをチェックしてOKなら、いよいよ販売準備です。
kindleの価格設定
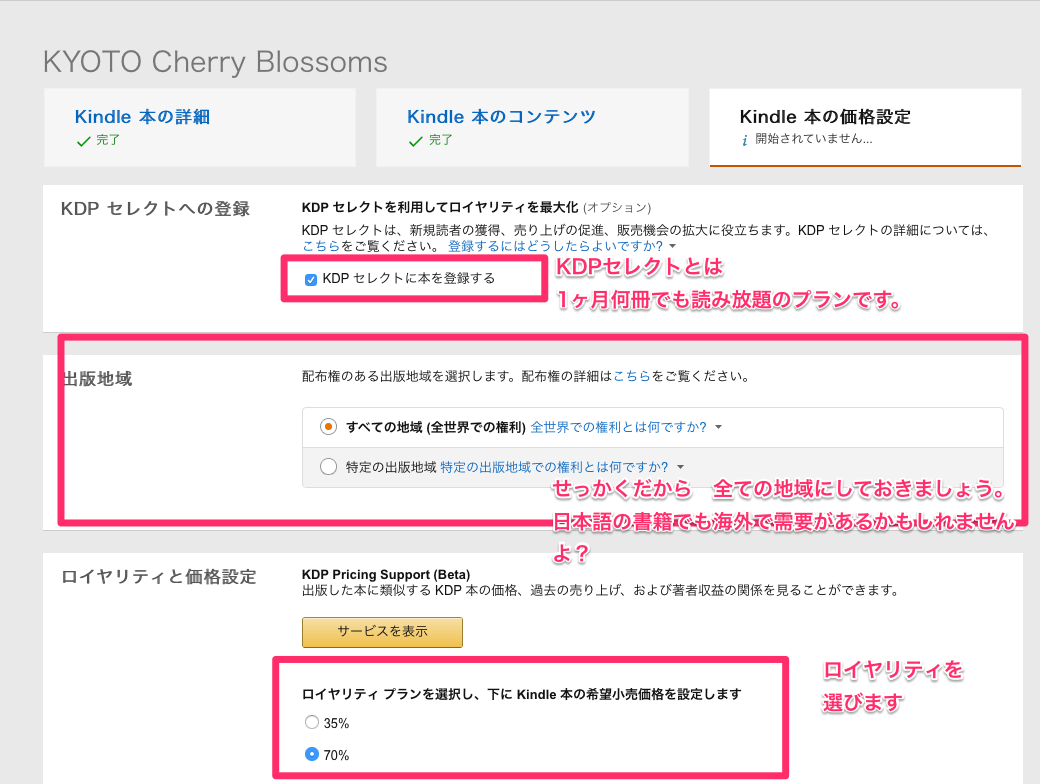
キンドルのロイヤリティには、35%受け取れる設定と、70%受け取れる設定 2種類あります。
普通に考えたら70%の方が良いでしょ?って思いますが
70%もらえるには条件があります。
■まず、kindle以外で出版しないこと。
ご自身が、出版社から本を出版する可能性がある場合は要注意!
■配信コストがかかる場合がある
■最低価格設定は250円
250円以上の価値がありそうなら良いですが、もう少し安い設定にされたい場合は
35%ロイヤリティのほうを選んで下さい。
最低価格99円で販売できます。
私は35%のロイヤリティの方を選びました。
出版社から本を出版する可能性があるから・・・ではなく^^;
70%の方を選ぼうと思ったのですが、
本のデータ容量が多く、70%を選ぶと
小売価格より配信コストが上回り 受取ロイヤリティが0円になってしまうから。
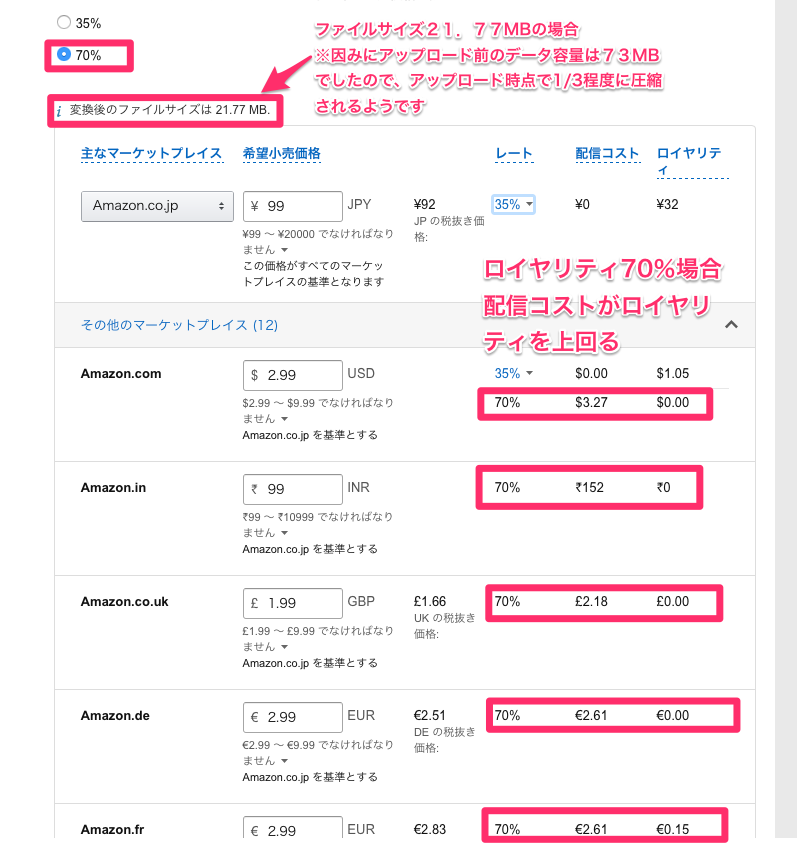
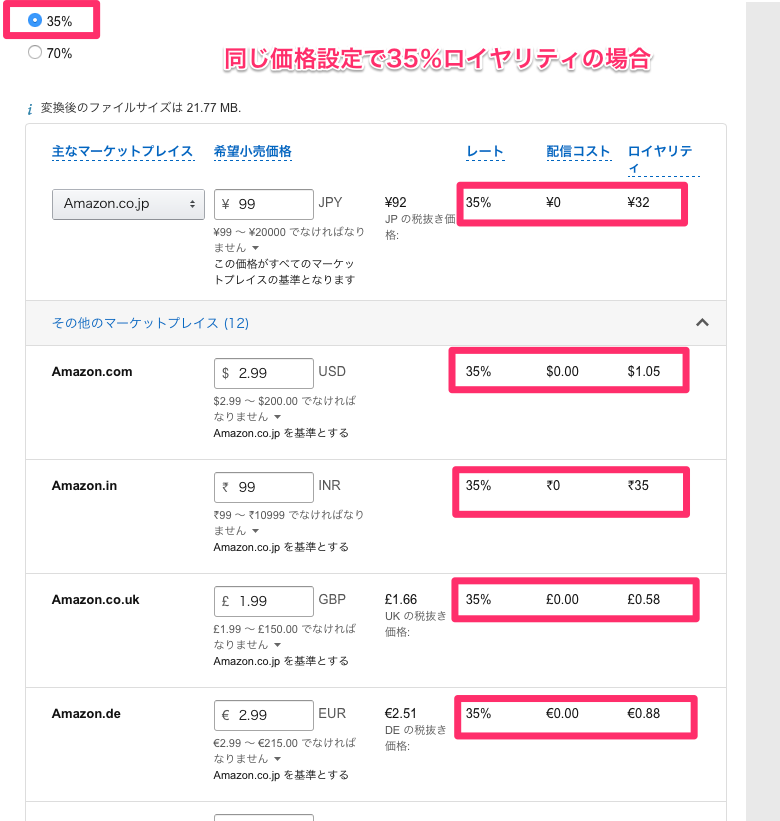
価格を設定したら、出版申請して24時間〜最大72時間待って出版許可がおります。
書籍の内容や、混雑具合にもよるでしょうが、だいたい半日程度で販売開始になっています。
お試しくださいませ!!
まとめ
著書の紹介
今回出版した本は、下記ページでご購入いただけます。
https://www.amazon.co.jp/kindle/dp/B06XPDYDD6/
中身検索又はサンプルダウンロードで一部をご覧いただけます。
気に入って下さったら もちろん!ご購入いただけます!(笑)
KYOTO Cherry Blossoms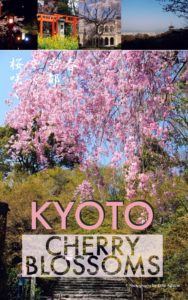
Kindle出版の目的
印税でがっぽり儲けること?
違います・・・・
私の場合は、書籍をご覧頂いた方に私のサイトに訪れて頂きたいという
目的で行なっております。
ですので、最初のページにサイトのURLを入れています。
サイトにアクセスを流したいので
できれば無料で配りたいくらいですが
Amazonさんの儲けがないので、流石にそれはできませんでした^^;
最初 Kindle Comic CreatorでHTMLを編集し
画像にリンクを入れて
タップしたらウェブサイトに飛ぶという設定をしました。
撮影地のマップに飛んだら便利だし、自分のサイトにも来て欲しい。
ですが、何度試してもエラー表示が出るので
Amazonさんに問い合わせたところ、写真集や漫画、絵本などの
画像主体の書籍には、ハイパーリンクの対応はないとのこと。
クリック(タップ)して何処かにリンクを飛ばしたい場合は
文字主体のKindle出版をして下さいね。
リンクが使えれば、動画にリンクを送ったりもでき
紙の書籍よりも、使い方に幅が広がりますね。
その場合は、Wordで原稿を書けばいいですよ。
簡単です!
画層主体の本ならレシピ本などもオススメです。
お試しください(*^^*)
電子書籍の良いところは、すぐに修正できること。
間違っても修正し直せば良いのです。
簡単なので、最初から完璧を求めずお気軽に〜♪
Kindle出版その後
日本だけでなく、アメリカやドイツでも売れるようになりました。
写真集は文字がなくても楽しめるので、海外でも手にとってもらいやすいですね。
詳細は下記ページで↓↓↓↓
Kindle(キンドル)写真集を海外でも販売
https://lululea.com/it/kindle-overseas